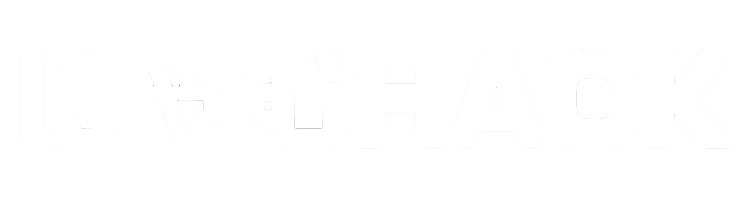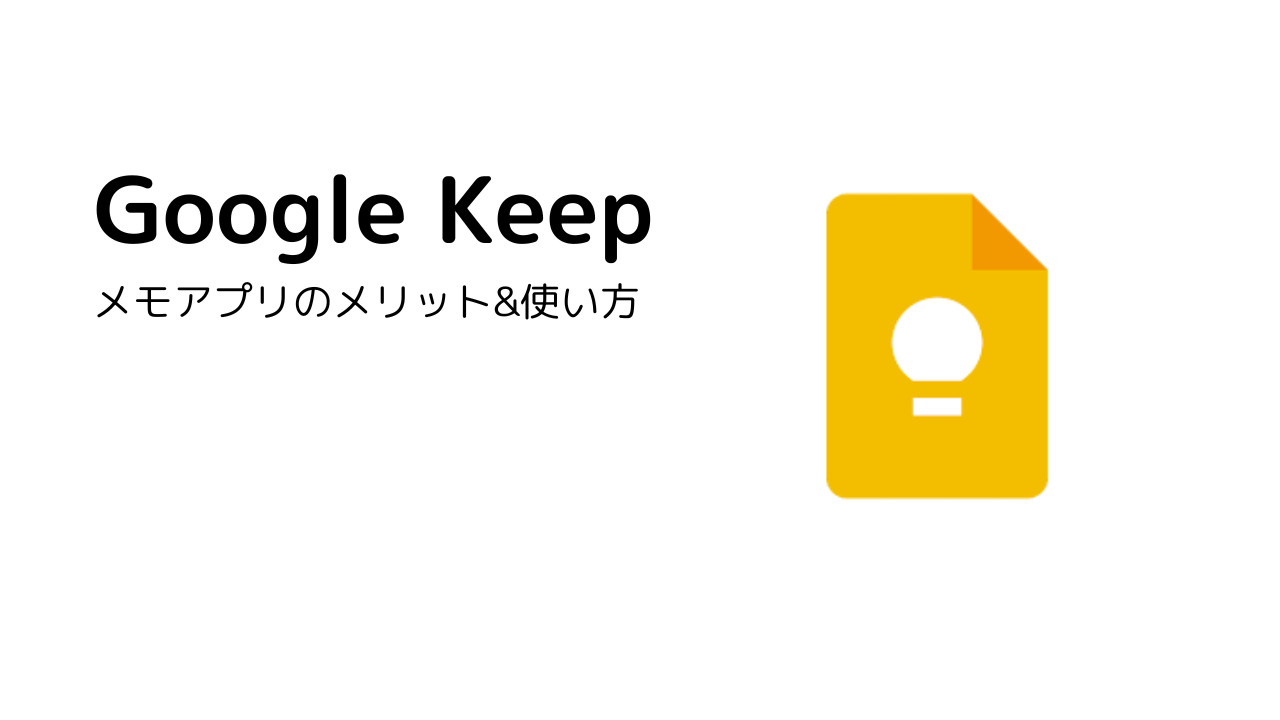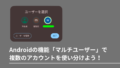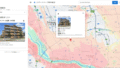こんにちは、にゃむにゃむ(@nyamu_hack)です。
みなさんメモアプリは何を利用していますか?最近Evernoteが無料枠の改悪をしたので、メモアプリ難民になっている方も多いかと思います。
今回は、私が使っているGoogle Keepというメモアプリを紹介します。このアプリのまとめは以下の通りです。
| どんな人におすすめ? | ・メモをどこのフォルダに保存すべきか毎回迷う ・メモをどこに保存したのか毎回迷子になる ・無料で使いたい |
| どんな人には向かない? | ・画像以外にも、pdfや録音などのメディアファイルをメモに保存したい |
| どんなメモアプリ? | ・階層型構造ではなく、ネットワーク型のメモアプリ ・ラベル付け&全文検索で容易な検索 ・無料で使える |

Google Keepの何がいいのか
ネットワーク構造型のメモアプリ
皆さん、メモがたくさん溜まっていくと、こんなことに悩みませんか?
- このメモって「旅行」かな、「趣味」かな、あれ?「2024年」のフォルダに入れればいいの?
- ええっと、去年の北海道旅行の時に書いたメモってどこのフォルダに入ってるんだろう…
あるあるな悩みですよね。この悩みの根本には、あなたが使用しているメモアプリが「階層型のメモアプリである」という問題があります。
何かを整理するときの考え方として、大まかに「階層型」と「ネットワーク構造型」の2つがあります。
| 名前 | 詳細 | 代表例 |
| 階層型 | 各ファイルが各ディレクトリーの中に分けられて存在する構造 | ・ios標準のメモアプリ ・Evernote |
| ネットワーク型 | 1つの空間に全ファイルが存在している構造 | ・scrapbox ・Google Keep |
図にするとこのようなイメージですね
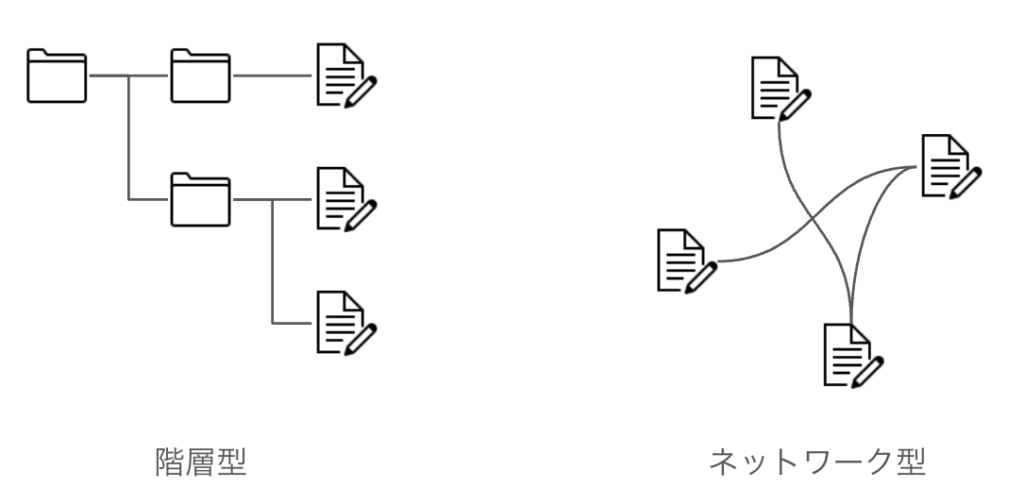
つまり、ネットワーク型というのは、ディレクトリーという概念が存在せずに、すべてのファイルが同じ場所に乱雑に保存されている構造です。
そんなことしたら、益々メモの居場所がわからなくなってしまうのでは?と思った方もいると思います。しかし、安心してください。
ウェブサイトやtwitter、youtubeなどのコンテンツは階層型で管理されていますか?されていないですよね。これらはすべてネットワーク型で管理されています。
そして、それらの膨大なデータの中から、「検索」という作業によって自分の欲しいコンテンツを引っ張ってきますよね。
つまり、検索性能が高ければ階層に分けて整理する必要は無いのです。
もちろん世の中には階層構造で整理されたデータも存在します。生物分類などです。
「動物界、せきつい動物門、ほ乳綱、霊長目(れいちょうもく)、ヒト科、ヒト属、ヒト」というやつですね。
これらの分類は、多くの有識者が知恵を絞り出し、何十年もかけて分類分けを行い、階層構造に落とし込んでいます。つまり、相当の試行錯誤と時間が必要です。この様な高等作業を我々一般市民が行えると思いますか?少なくとも私の脳みそじゃ無理です。
なので、ネットワーク型の管理がいいんじゃね?となるわけです。
ラベル付け&キーワードで容易な検索
先ほど、階層化されていないメモの集まりから「検索」を用いて目的のメモを取得するという話をしました。
Google Keepの検索方法には2種類あります。「ラベル検索」と「キーワード検索」です。
「ラベル検索」とは、ファイルに追加した「ラベル」と呼ばれる文字列を対象にして検索する方法です。twitterやinstagramでは有名な検索方法ですよね。
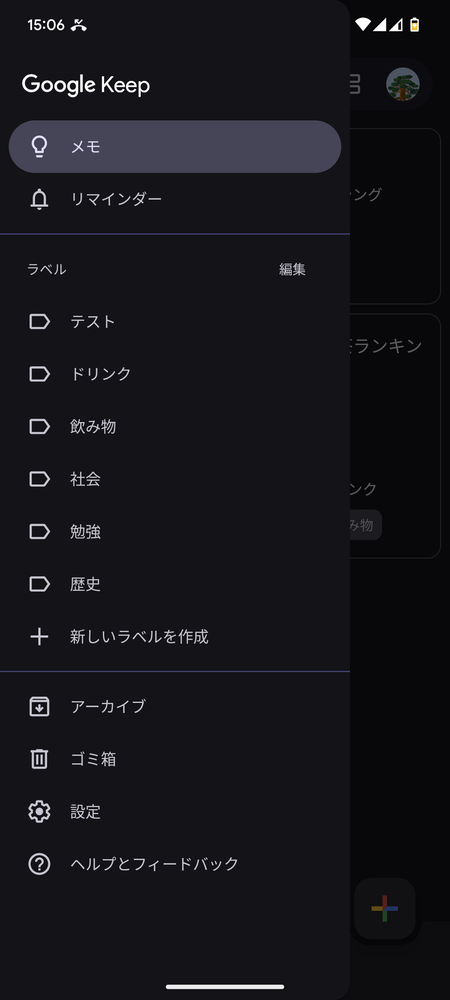
ラベル検索は、階層構造でフォルダーを選択するのと同等の機能があります。
例えば、「趣味」のフォルダーに入って「北海道旅行」のメモを探すのと、「趣味」のラベルで検索して、「北海道旅行」のメモを探すのは同じことをしていますよね。
そして、ラベルのいいところは、1つのメモに複数のラベルを追加することができることです。なので、「北海道旅行」のメモに「趣味」と「旅行」と「魚」という複数のラベルを追加することができるのです。
すると何が嬉しいかというと、「趣味」でも「旅行」でも「魚」で検索しても、「北海道旅行」のメモに辿り着けるのです。これは、階層構造では実現できない機能ですよね。
Google Keepでは、左側にタグ一覧が表示されるので、そこからラベルを含むメモを表示することができますし、「#〇〇」と検索することで、ラベル自体を検索することもできます。
「キーワード検索」とは、任意のキーワードと一致する文字列を本文中から検索する方法です。
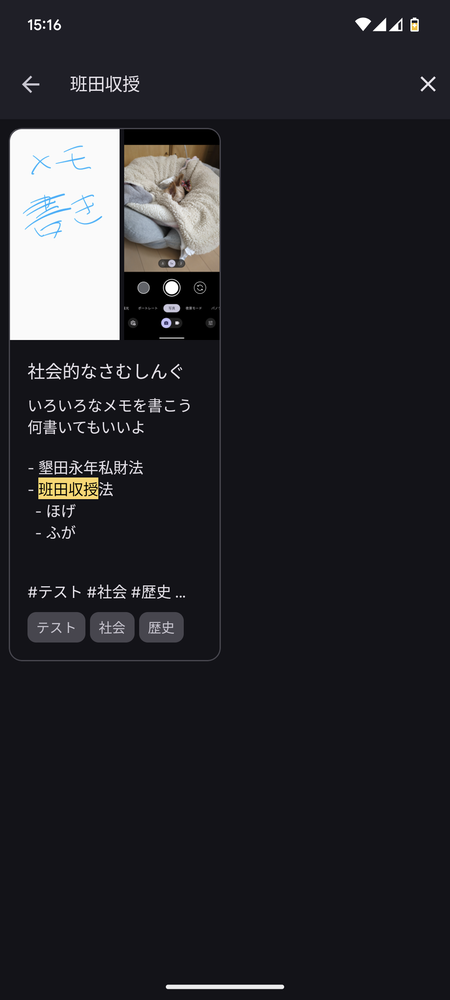
メモの居場所がわからなくても、適当なキーワードで検索してメモを探すという方法ですね。
Google Keepでは、上部の検索バーで検索することでメモを探すことができます。
スマホでもPCでもデータが同期されている
私はPCでもスマホでもメモを確認したい場面があります。なので、データがGoogleアカウントと紐ついていて、デバイス間でデータが同期されているのが非常にありがたいです。同期の速度も早くて、スマホで新規メモを作成した数秒後にはPCにも同期されています。
無料で使用できる
最近、Evernoteの無料枠が改悪されたことが話題になりましたね。
アプリを開発しているプログラマーとしては、「利益出さなきゃ会社として成り立たないんだから、当たり前だろ!!」という気持ちもあります。しかし、有料会員になってまでもEvernoteを使い続けるかと言われると、微妙なところがあります。
Google KeepはGoogleの純正のアプリなので、スプレッドシートやGoogleドキュメントと一緒で、基本的に無料で利用できると考えて良いと思います。
ただし、サービス自体が終了するという可能性もあるので、そこは注意が必要ですが、、(そんなこと言ったらどんなサービスも利用できないよね)
使い方
ここでは基本的な使い方のみを紹介します。「メモの作成」「ラベル付け」「検索」の3つです。
メモの作成
作成は右下のプラス(+)ボタンから行います。
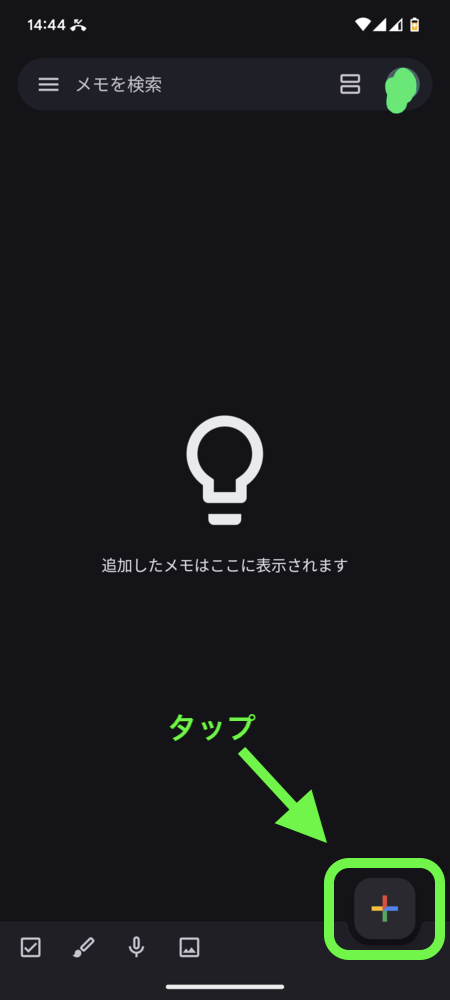
箇条書きをしたい場合は先頭にハイフン(-)をつけることで箇条書きになります。改行すると頭に自動的にハイフン(-)が補完されます。
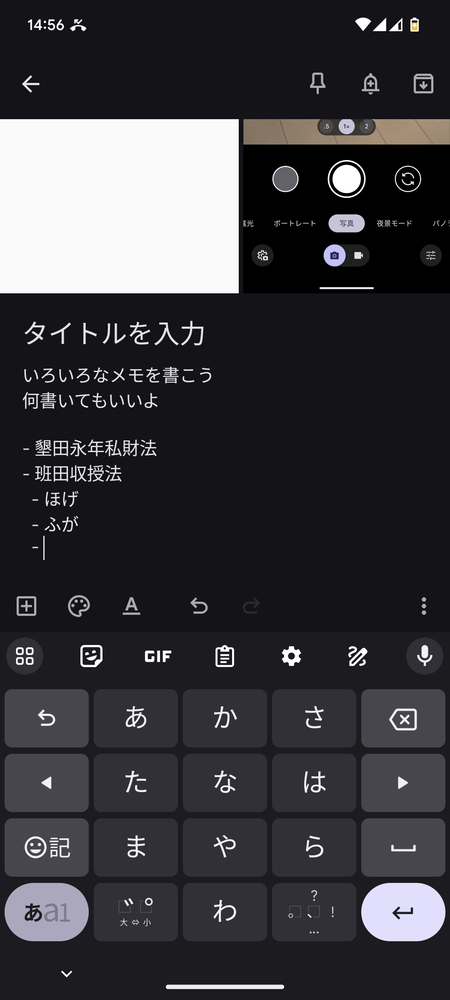
また、メモの中には、画像や手書きメモ、チェックボックスなどを含めることができます。
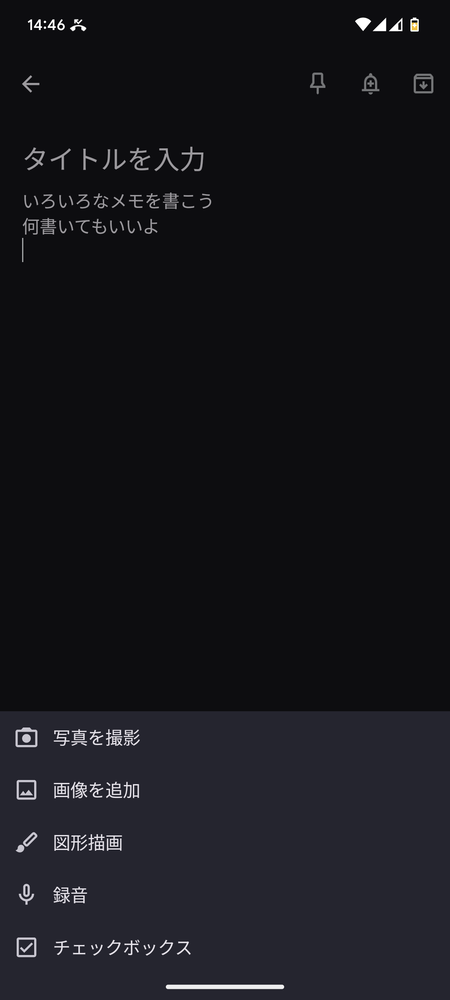
注意して欲しいのは、文章と文章の合間に画像を配置することはできません。アップロードした画像はすべて上部にまとめて表示されます。
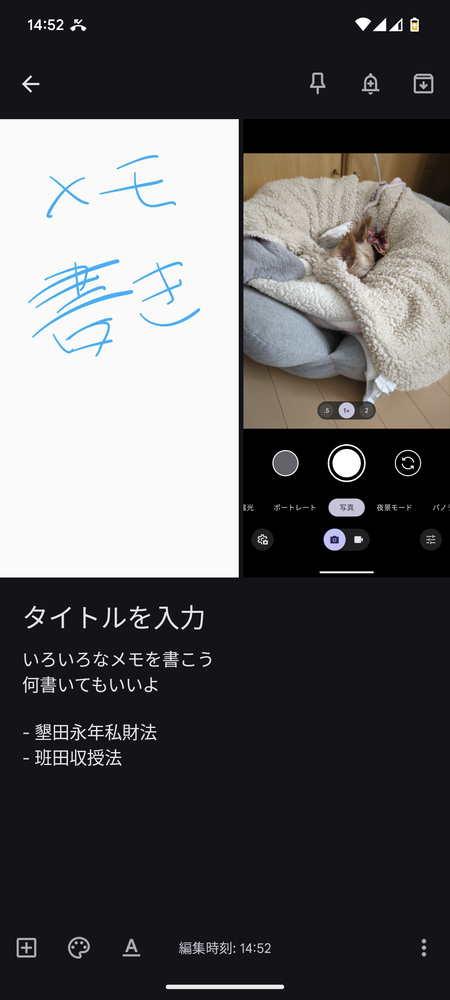
また、チェックボックスと文章は共存できません。チェックボックスの場合はすべてチェックボックスになってしまいます。
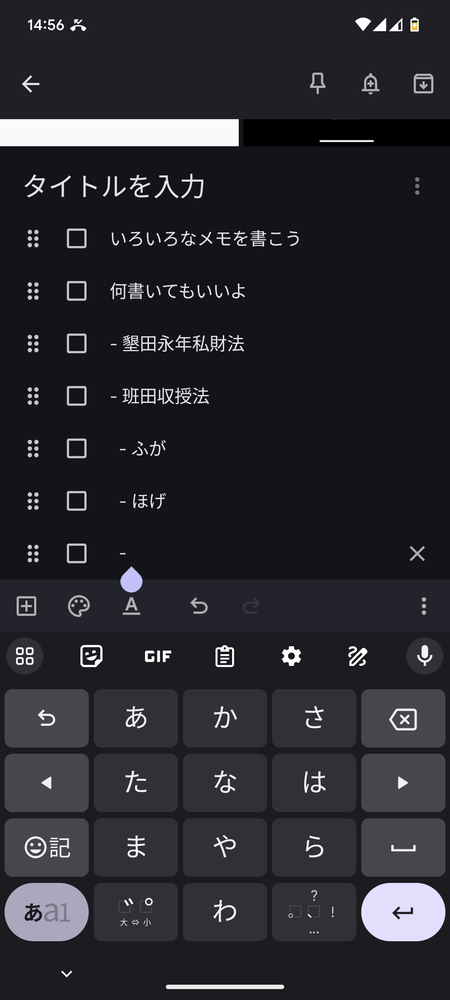
タグ付け
メモを作成したら、ラベルをつけましょう。
本文中にそのままハッシュタグ(#)を入力することでタグになります。
存在するラベルが候補に出てくるので、選択してラベルを追加します。
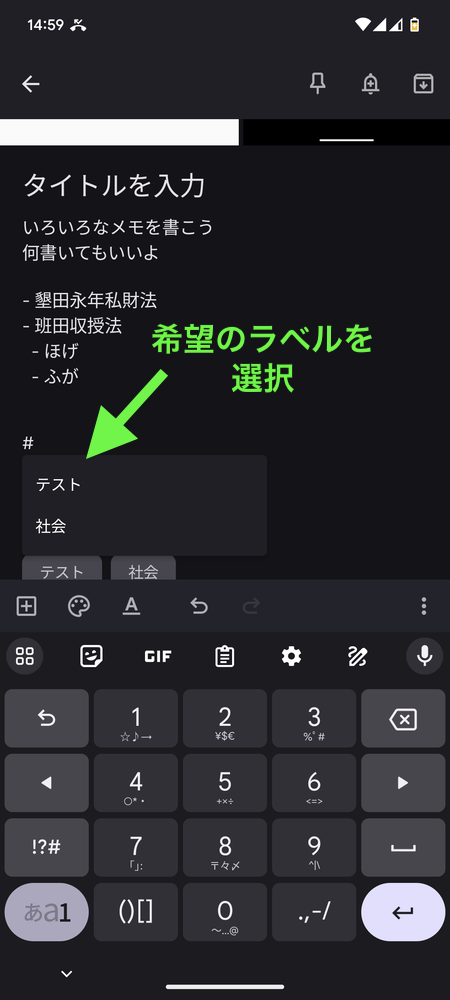
新たなタグを作成したい場合は、#の後に続けて文字を入力して、「追加」ボタンをタップします。
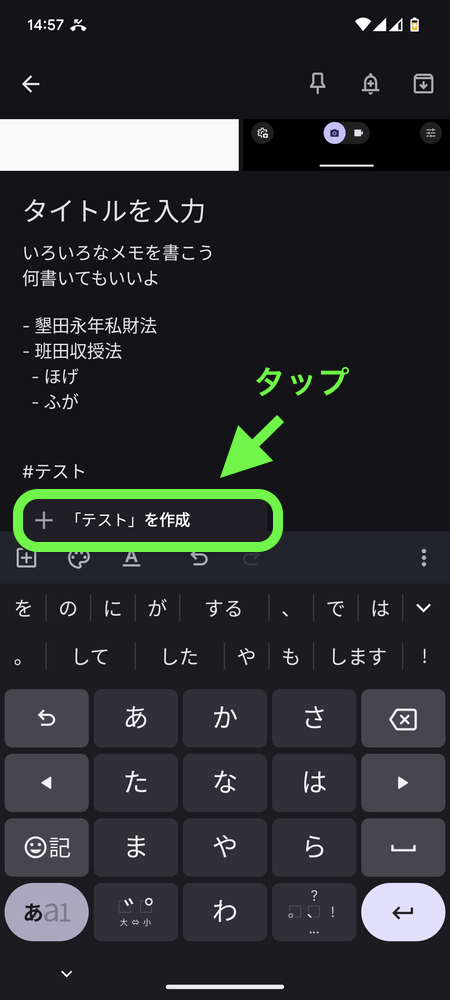
検索
ラベルで検索する際は、左上のハンバーガーメニューからナビを開いてください。すると「ラベル」の項目があり、存在するラベルの一覧が表示されています。ここから任意のラベルでメモを絞り込むことができます。
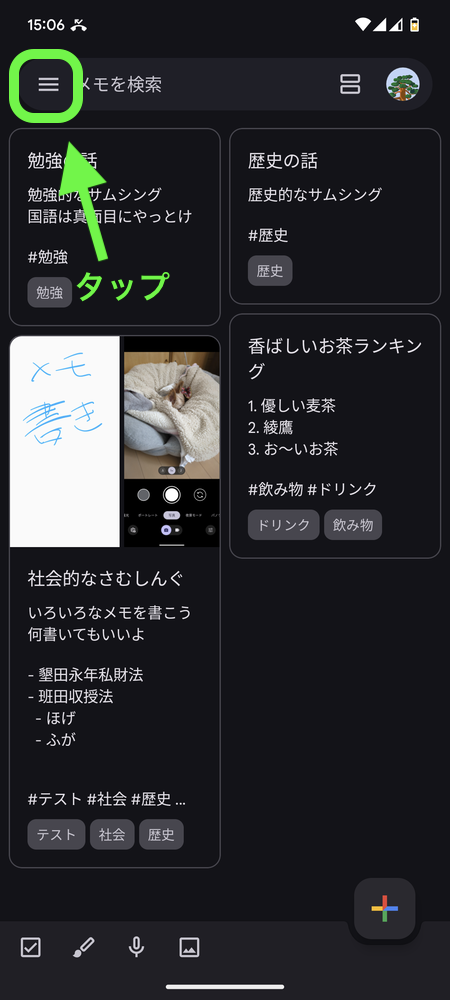
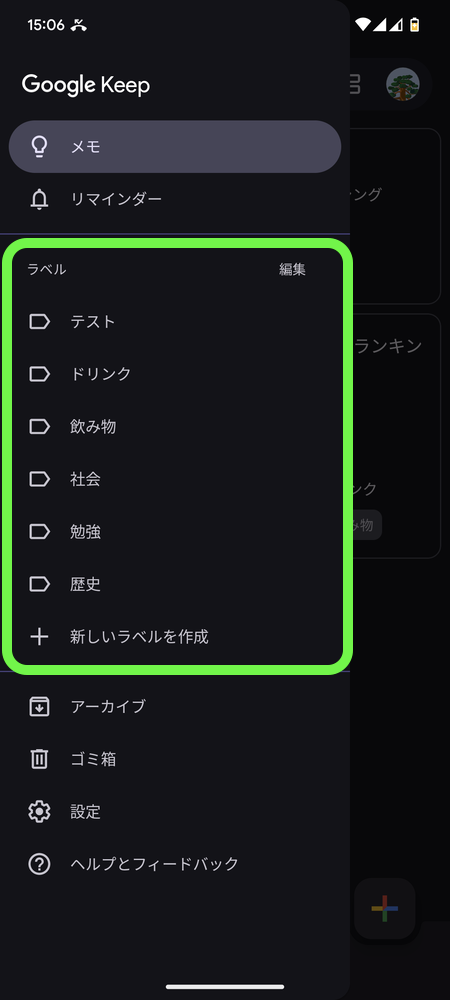
または、上部の検索バーをタップすることでもラベル検索を行えます。
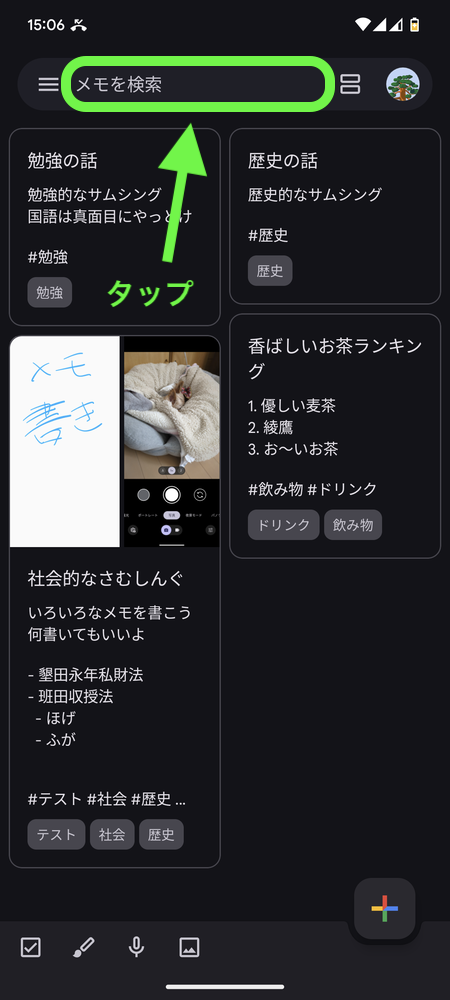
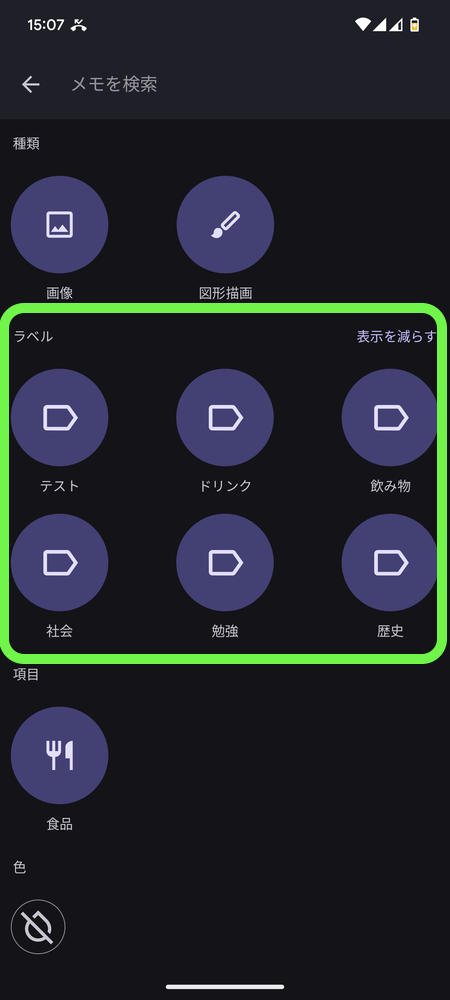
キーワード検索する場合は、上部の検索バーをタップし、入力欄にキーワードを入力することで検索できます。
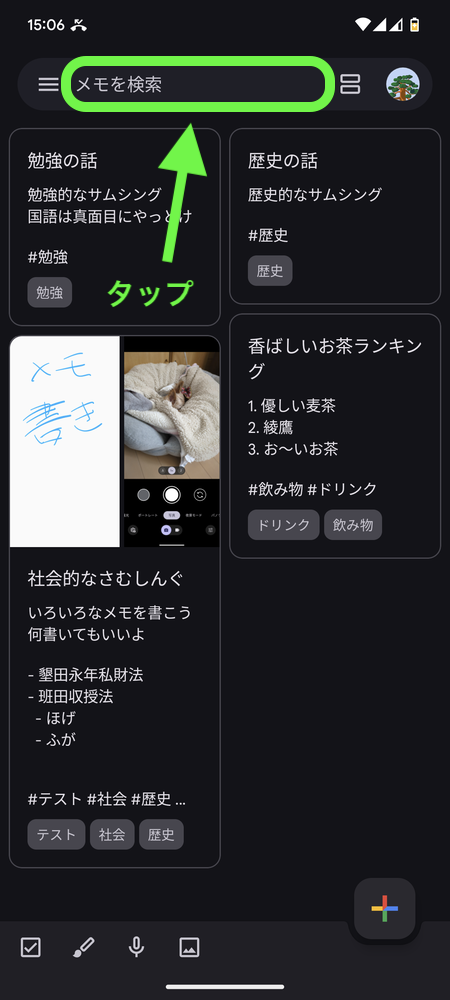
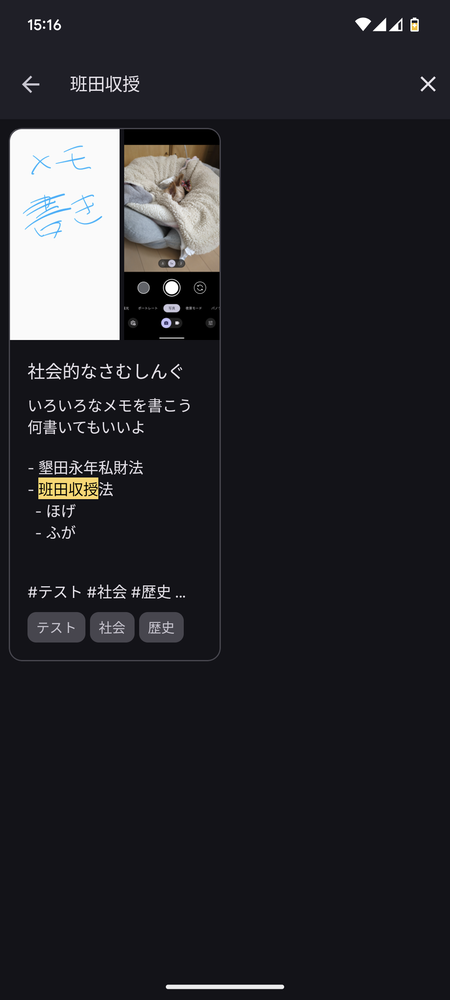
いじょうです。これさえ知っていればあなたもGoogle Keepを100%使いこなすことができます。
気になる点
今の所、特に気になる点は以下の通りです。
- PDFや音声ファイルなど、メディアのアップロードはできない
- 箇条書きが作りにくい
- チェックボックス機能と文章機能を両立できない
しかし、Google Keepは単なるメモアプリなので、それ以上の機能を求めるならGoogleドキュメントなり、他のアプリを利用すべきだと思います。そういう意味ではしっかり差別化できたメモアプリなのかなと思っています。